Internet merupakan salah satu keperluan masa kini dalam menghubungkan kita dengan yang lain. Ia disambungkan sama ada menerusi perkhidmatan data atau Wi-Fi.
Ramai antara kita yang menetapkan sambungan Wi-Fi secara terus terpasang automatik, bagi memudahkan proses sambungan tanpa perlu memasukkan kata laluan berulang kali di masa akan datang.
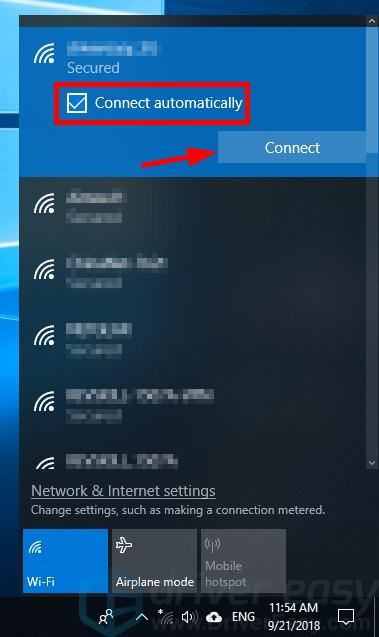
Namun masalah mula timbul jika kita hendak membuat sambungan Wi-Fi pada peranti berbeza, misalnya kepada telefon bimbit, sedangkan sebelum ini anda pernah menyambungkan Wi-Fi tersebut kepada laptop.
Jika anda terlupa kata laluan bagi Wi-Fi yang sudah disambungkan dengan laptop anda, berikut adalah cara untuk menyemak semula kata laluan itu dengan beberapa langkah:
1. Cari Network & Internet Setting, kemudian klik pada Wi-Fi
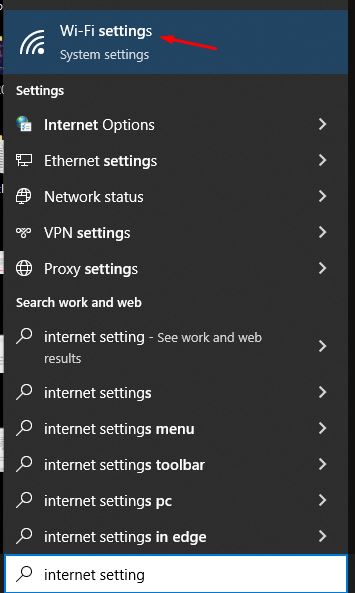
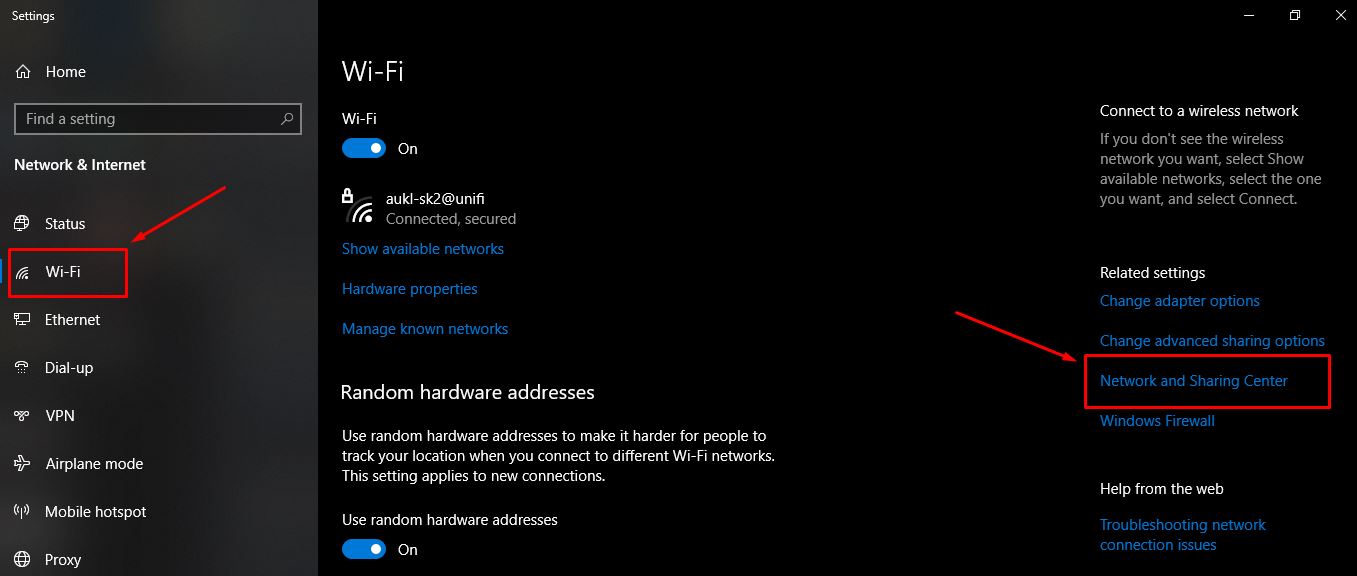
2. Klik pada Network & Sharing Center, klik pada pautan Wi-Fi yang sudah disambungkan dengan laptop anda
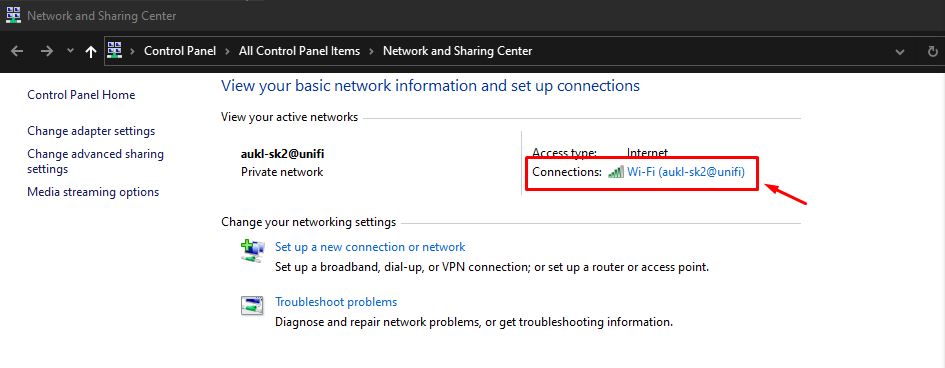
3. Satu tetingkap Wi-Fi Status akan terpampang pada skrin. Klik Wireless Properties.
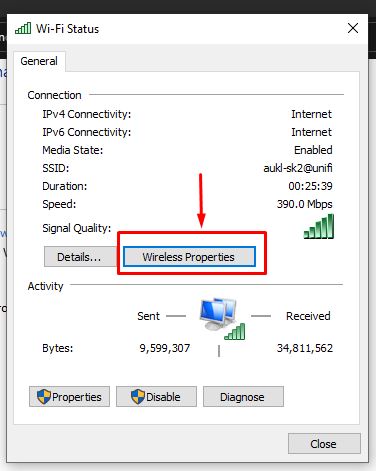
4. Kemudian klik pada Security.
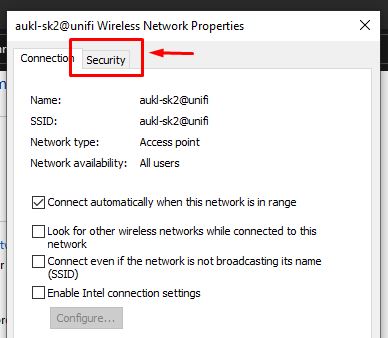
5. Akhir sekali, klik pada Show characters.
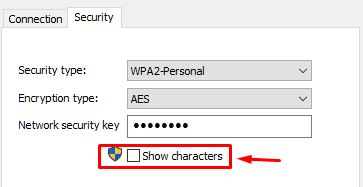
Disini anda akan dapat melihat kembali kata laluan Wi-Fi yang sudah disambungkan pada laptop anda. Maka anda bolehlah sambungkan Wi-Fi itu pada peranti anda yang lain pula.
Selamat mencuba!